|
Before Getting Started
Make sure you have a computer with an internet connection, about $20 to spend up front via credit card, and a desire to have your own webpage on the internet. This guide assumes you have a basic knowledge of computers and the internet, and aren't afraid to do a few "virtual swipes" of your credit card over the internet. You can rest assured that all servers referenced by this guide are safe and secure.
Steps to Publish a Website - Quick Links
1. Register a Domain Name
2. Sign up with a Web Hosting Company
3. Update your Nameservers
4. Create a Basic Webpage
5. Upload your Webpage via FTP
Step 1: Register a Domain Name
a) Make a list of 5 domain names (.com, .net, .org, etc.) you'd like to use for your website, or skip
to Step 2 if you already own a domain name.
b) Go to Go Daddy's website in your web browser by clicking here.
NOTE: Go Daddy is just one of hundreds of domain name companies. This reputable company is being chosen for you for simplicity.
c) Use the domain search tool on Go Daddy's homepage to find if the domain you like is available,
as demonstrated by Figure 1 below.
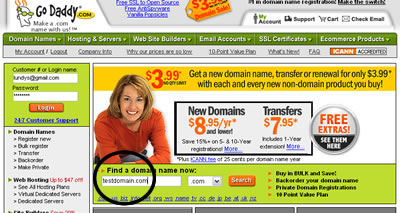
Figure 1: Searching Go Daddy for domain name availability
d) When you find one that's available, go through the checkout process to register the domain.
When going through the checkout process, you will need to create an account with a username
and password. Please write this down, as you will need to login and edit some settings later.

Step 2: Sign up with a Web Hosting Company
NOTE: A web hosting company has a server, which is where your files that make up your web site will be stored. There are hundreds of thousands of web hosting companies out there, and whole communities on the internet devoted to how to best choose one. This guide will assume you have weighed the cost and benefits and have chosen Web Design GT for your hosting needs.
a) Go to Web Design GT's web hosting page by clicking here.
b) Click on "Request a Quote" and complete the form.
c) A web hosting account manager will review the requirements, supply a price quote, and supply a
link for payment to help get the account set up.
e) In a few hours you'll receive a welcome email from Web Design GT with detailed account
information. In that email you will be told what your Nameservers are, so find them in the email
and verify for Web Design GT they are:
NS1.WEBDESIGNGT.COM
NS2.WEBDESIGNGT.COM
NOTE: Nameservers are used to point a domain name to a specific web hosting company's server. If you chose a different web hosting company, you will have different Nameservers.

Step 3: Update your Nameservers
a) Securely login to Go Daddy (the company you registered your domain name with) by entering your
username and password you wrote down in step 1. d) via this page.
b) Once logged in, click on "Manage Domains" as demonstrated in Figure 3, below.
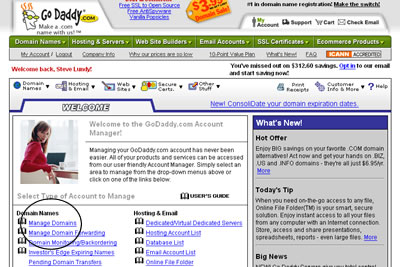
Figure 2: Location of the "Managed Domains" link on Go Daddy's site
c) Find your domain name and click on it.
d) On the right, find where it says "Nameserver Summary" and click on the link that says "Click here
to see details or modify."
e) In the provided boxes, enter the two Nameservers from step 2. e) as shown below in Figure 4.
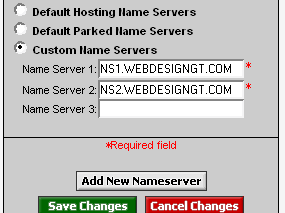
Figure 3: Entering the proper Nameservers in Go Daddy
f) Click the green "Save Changes" button and log out of your account.
NOTE: It will take up to 24 hours for this change to go through. This wait period is called "Domain Propagation" and there is no way to speed it up.

Step 4: Create a Basic Webpage
a) Use Microsoft FrontPage (part of Microsoft Office) or Macromedia Dreamweaver (part of
Macromedia Suite) to create a new webpage. This guide will not cover how to make the actual
webpage, but you can go through a tutorial on this page to learn more about the topic.
b) Save the webpage as "index.htm" as shown below in Figure 5.
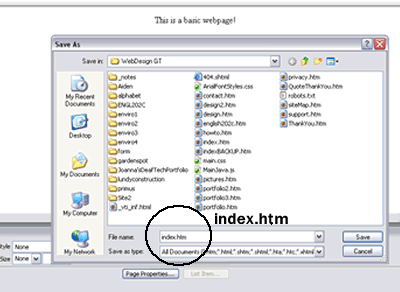
Figure 4: Saving your webpage as "index.htm"
NOTE: The basic webpage name on every server must be named "index.htm" so that visitor's web browsers know where to start looking. This webpage will be located in the base or "home" directory, and from this page you can link to other webpages that you create. The "index.htm" page is the only one that is assumed to exist by a web browser.

Step 5: Upload your Webpage via FTP (File Transfer Protocol)
a) Find the FTP information from the welcome email discussed in 2. e) and use your favorite FTP
program to connect to your website. This guide will not cover how to create an FTP account, but
you can go through a tutorial on this page to learn more about how to use Flash FXP, a popular
and easy to use FTP program. The FTP information from the welcome email will be in the form
of Figure 6 below.
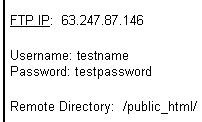
Figure 5: FTP information from the welcome email
b) Using the given FTP information, create an FTP account and connect to your website.
c) Upload the file "index.htm" into the home directory of your website.
c) Point your web browser to your website domain name, and voila! The website you created should
now be displayed on your web browser.

|